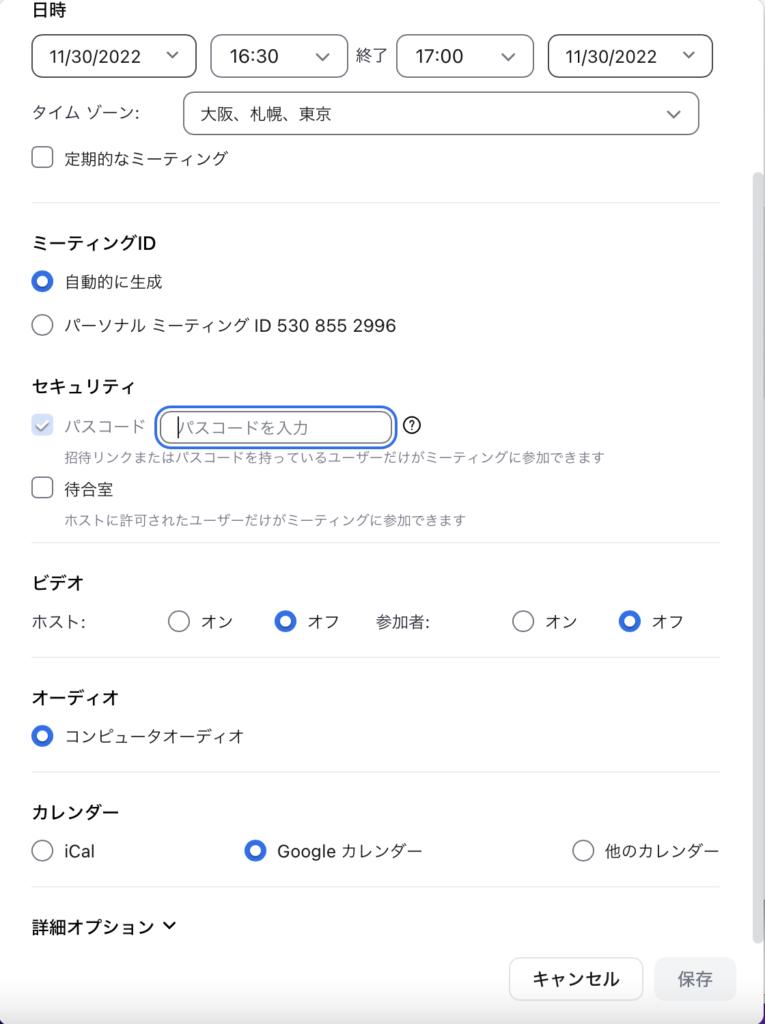5.画面共有
自分の持っている画像やデータ、さらにはデスクトップ自体を共有することができます。データとして配布するほどではないような参考資料を会議中に共有するのによく使われます。
画面共有の設定の方法
1.ミーティング中に、画面下部に出ている「画面の共有」をクリックします。
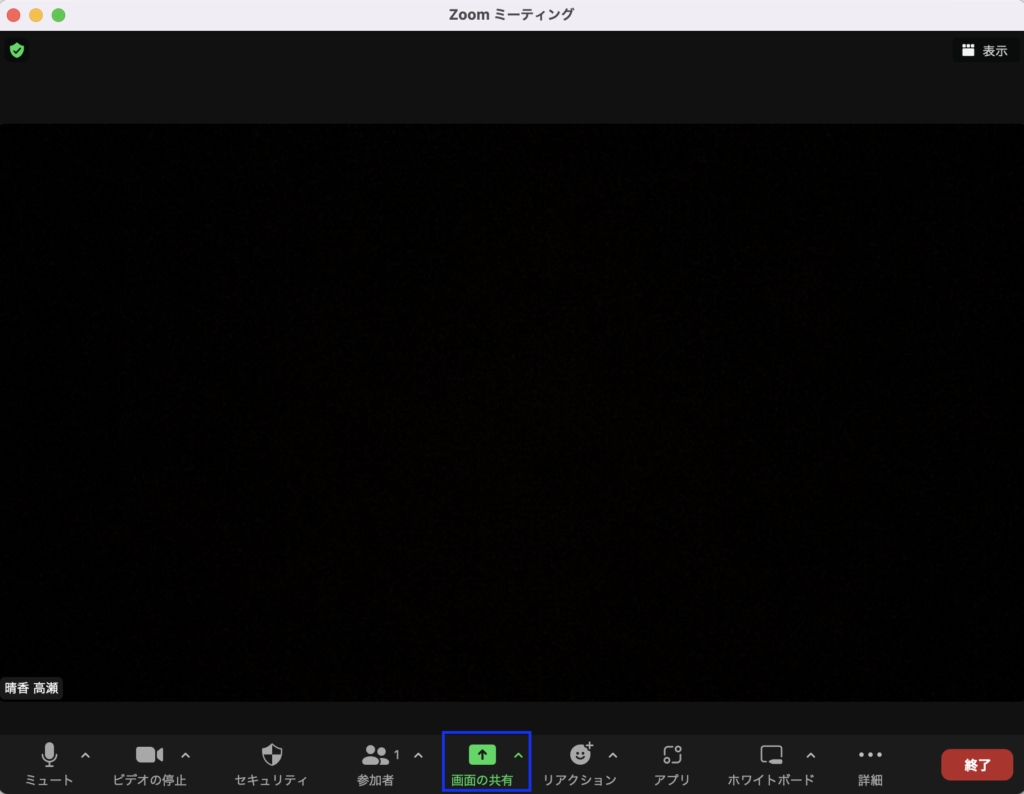
2.「ホワイトボード」アイコンを選択すると共有が開始されます。
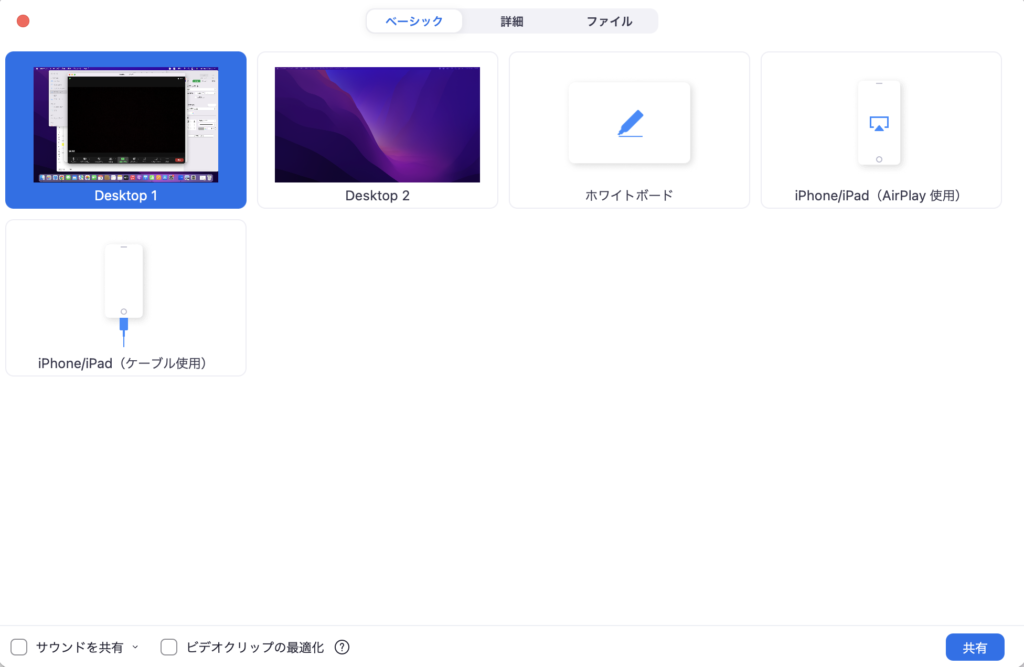
6.ホワイトボード
画面共有と同じく、参加者の中でホワイトボードを共有することも可能です。手書きのイラストや図、文字を書いたものを、全員がリアルタイムで確認できます。
ホワイトボードの設定の方法
1.ミーティング中に、画面下部に出ている「画面の共有」をクリックします。
2.「ホワイトボード」アイコンを選択すると共有が開始されます。
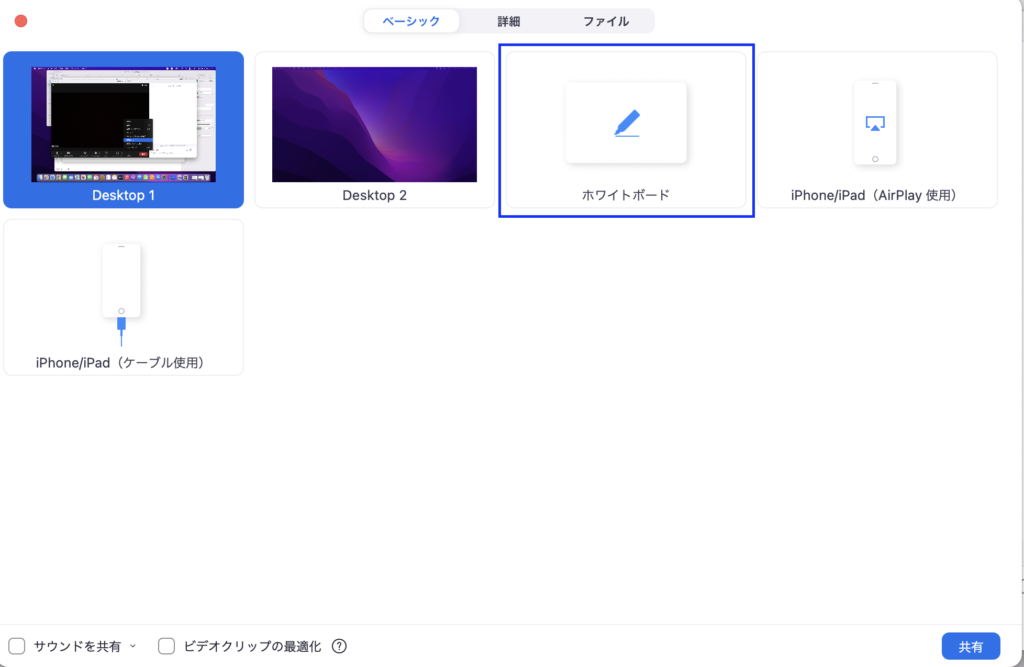
7.パスコードの設定
企業間の重要なミーティングや社外秘の会議などにも用いられるZoomでは、ミーティングルームにパスコードを設定しておくことが可能です。ミーティングルームIDやURL招待だけでは、もしかすると他人が入ってきてしまうかもしれません。パスコードを設定しおけばセキュリティの強化につながります。
パスコード設定の方法
1.Zoomを立ち上げ「スケジュール」のアイコンをクリックします。
2.画面中央あたりの「セキュリティ」にてパスコードを設定し、保存します。